Configure Blue Iris Video Security Software for Cloud Recording, FTP Storage/Backup, Remote Monitoring and Playback
Contents
Introduction to Blue Iris Video Security Software
Step 1: Add a Camera to Your Blue Iris Software
1.1 Add an IP Camera or webcam to Your Blue Iris Software
1.2 IP Camera Configuration / Enter the Camera's Video Stream URL
Step 2: Sign up an Account on CameraFTP.com Website
Step 3. Configure Blue Iris FTP Server Settings
Step 4. Configure Blue Iris Cloud Image/Video Recording Options
4.1 Configure Blue Iris "Clips and Archiving" Option
4.2 Configure Continuous Cloud Video Recording
4.3 Configure Motion-triggered Cloud Video Recording
4.4 Configure Continuous Cloud Image Recording
4.5 Configure Motion-triggered Cloud Image Recording
5. CameraFTP Viewer
Blue Iris is a popular video security
and camera management application. It supports many IP camera models and webcams. Compared with CameraFTP VSS,
Blue Iris has a more sophisticated interface, and many advanced camera features;
CameraFTP VSS is
easier to use, and is optimized for cloud recording.
Blue Iris is optimized for local recording; however, it is fully compatible with CameraFTP cloud recording service.
CameraFTP offers far more than just FTP cloud backup service, it also offers Cloud Surveillance service with mobile viewer apps,
event notification and sharing/publishing features.
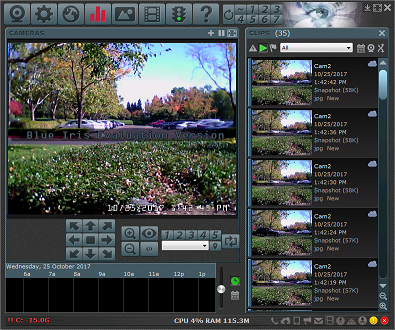
Note: This document is not designed to
replace the product manual from the software vendor. The information provided is
based on our knowledge of Blue Iris software.
It may not be accurate or up-to-date. Users shall contact the software
vendor for all Blue Iris-related issues and contact us only for
CameraFTP-related (cloud storage service / FTP) issues.
This document assumes users are familiar with Blue Iris software. Otherwise, please make sure to visit Blue Iris website and read their product documentation first.
CameraFTP can only support cloud recording related issues. Before you read the instructions below, please download and install Blue Iris on your PC first.
Click the camera icon or "+" icon, it will open the "Add Camera" dialog. If you want to add a webcam, it is very easy. You can skip the following several steps.
If you want to add an IP camera, then select "Network Camera", then click "OK".
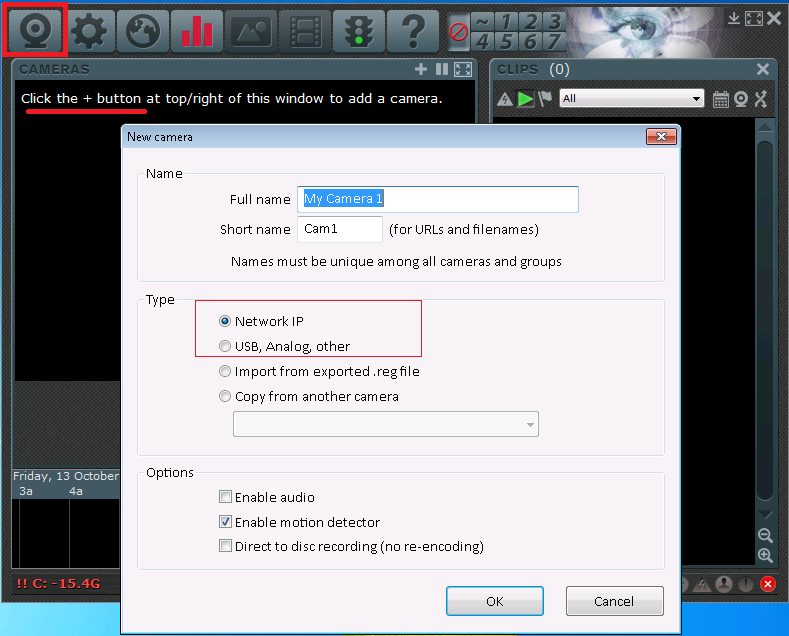
Dependent on your camera make and model, you can either use the "Find / Inspect" function to find the camera's video stream URL, or manually select the camera make and model.
See the screenshot below. (Note the user and password should be your camera's username and password, not CameraFTP username and password.)
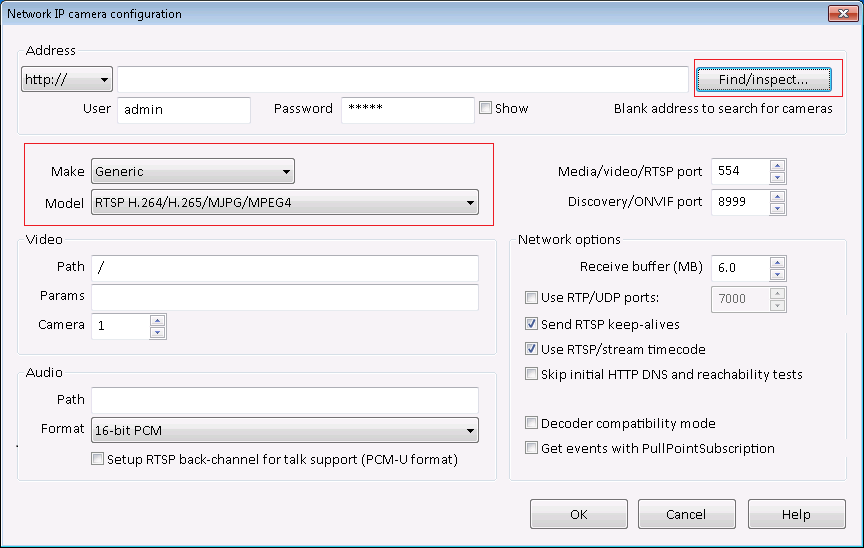
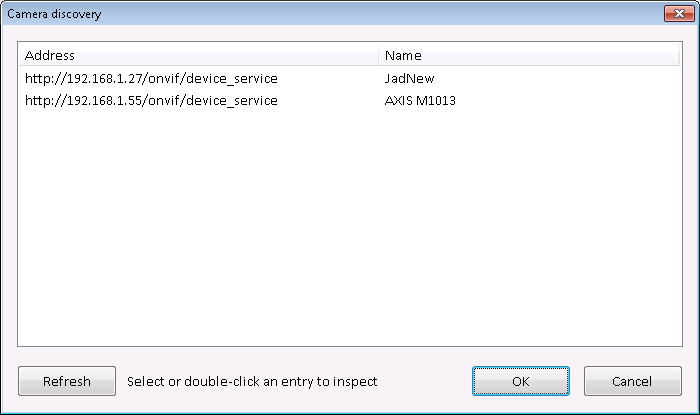
Blue Iris supports numerous camera brands/models; however, there are too many camera brands/models. If you cannot find the video stream URL, you can contact the camera manufacturer.
You can also try CameraFTP VSS software which can automatically search many cameras' video stream URLs.
After you've added a camera, Blue Iris will display the camera's live view. You can now start configuring CameraFTP Cloud Recording service.
If you don't have an account on
CameraFTP, please visit www.cameraftp.com and
sign up a free trial account. CameraFTP offers 3-day free trial. When the trial
ends, you will need to order a subscription to continue using the service.
Blue Iris software can automatically create cameras on CameraFTP.com website, so you don't need to manually add cameras.
In Blue Iris options page, click the "FTP Servers" tab, then click "Add".
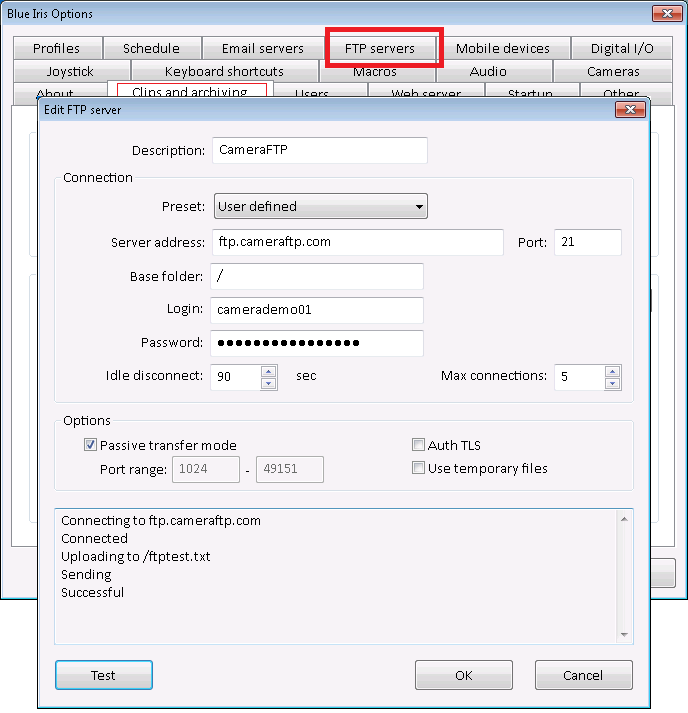
Assuming you already have a CameraFTP Account, then you need to enter the following info:
- FTP Server: ftp.cameraftp.com or 66.220.9.45
- FTP Port: 21
- Upload Directory:
Blank or "/". The upload directory (i.e. camera name) will be automatically created by Blue Iris software.
- Username and Password:
The username is your cameraftp.com username; the password is your CameraFTP.com password.
(Note CameraFTP has a special feature
for Blue Iris to upload to different camera folders. You CANNOT use FTP passwords associated with camera licenses unless you only have one camera.
If you have multiple cameras, Blue Iris can only use one FTP account. You cannot use different passwords for different cameras. )
For better security, you can also check the "Auth TLS" checkbox.
In the Blue Iris Options screen, click "Clips and archiving", you will see the screen below:
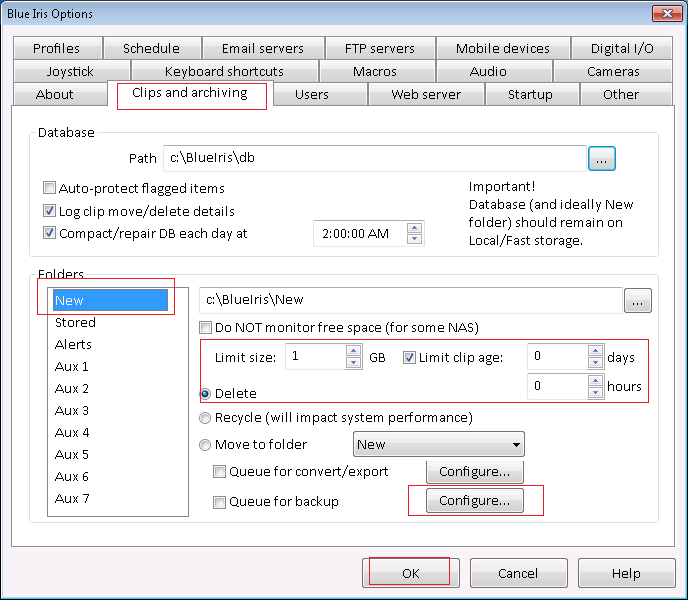
Click the "Configure" button, it will popup a new "Clip Backup" dialog as shown below:
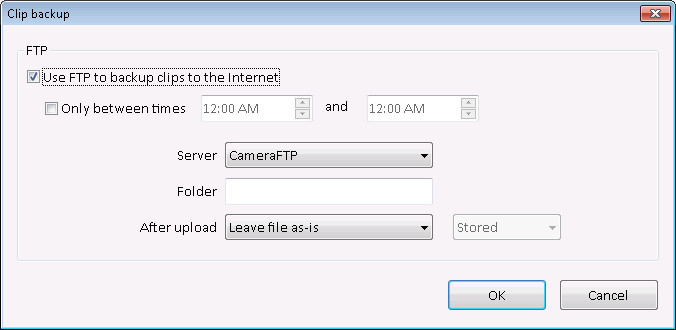
Please check the checkbox of "Use FTP to backup clips to the Internet", select an FTP server in the Dropdown list,
then click OK. Click OK again to close the "Blue Iris Options" dialog.
Select a camera in Blue Iris and click the camera option button, then click the Record tab. See the screenshot below:
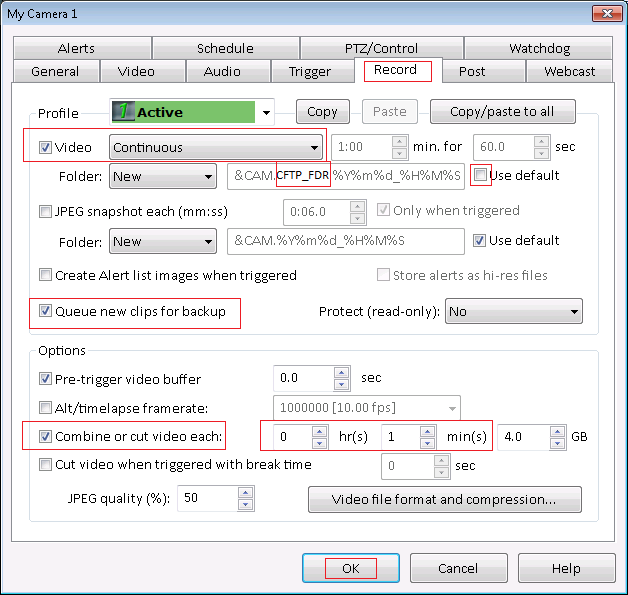
If you ordered a continuous recording plan, please select Continuous in the "Video" dropdown box; uncheck the "Use default" checkbox.
The file name needs to be changed as shown in the screenshot, i.e. insert "CFTP_FDR" after "&CAM." (This allows Blue Iris to upload to different camera folders)
Check the checkbox of "Queue new clips for backup". This option will turn on FTP upload.
The FTP settings have already been defined in Blue Iris Options screen.
Please also check the checkbox of "Combine or cut video each", and set it to 1 min. (For cloud recording, it is recommended
uploading short video clips. Otherwise, the upload latency will be too long.)
Click "Video file format and compression", it will display the following dialog:
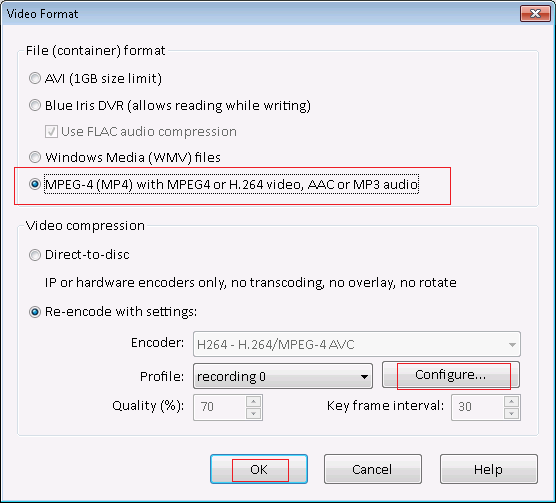
Please select the "File (container) format" to "MPEG-4 (MP4) with MPEG4 or H.264 video, AAC or MP3 audio".
In most cases, you also need to select "Re-encode with settings", and configure a video recording profile.
To configure a video recording profile, please click the Configure button, it will pop up the "Encoder options" dialog as shown below:

In this screen, you can limit the video bitrate. The max bitrate should be configured based on the
bandwidth calculator on CameraFTP.com website. (visit www.cameraftp.com, click pricing,
then click video or image recording plan, click Customize). See the screenshot below:
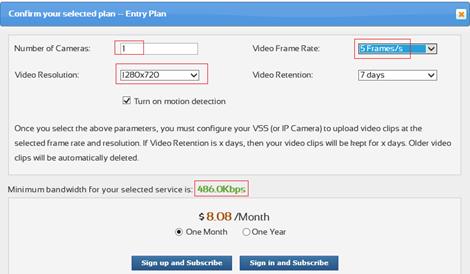
You can also change the video resolution here. The video resolution should be equal to or lower than the
video source's resolution, and the video resolution that you subscribed to.
You cannot change the video frame rate in the software. The video frame rate can be configured using
your camera's configuration interface. Usually, you can use a browser to log on to your camera, then access the camera's settings page to
configure the video frame rate (or video profile). For more info, you can read your camera's product manual.
(You can also read the Camera Setup Manuals for other video cameras. The camera configuration interface is often similar).
Click OK to close the dialogs. Blue Iris will start uploading video clips to CameraFTP cloud storage every minute.
The instructions for motion recording is almost identical to continuous recording. In the Camera Options screen, click the "Record" tab,
then select "When triggered" in the "Video" dropdown box. The default motion trigger setting is usually fine. If you need to fine tune the motion trigger settings,
you can click the "Trigger" tab in the camera options / properties screen.
The steps for cloud image recording are almost identical to cloud video recording. In the Camera Options screen, click the "Record" tab,
then configure the settings as shown below.
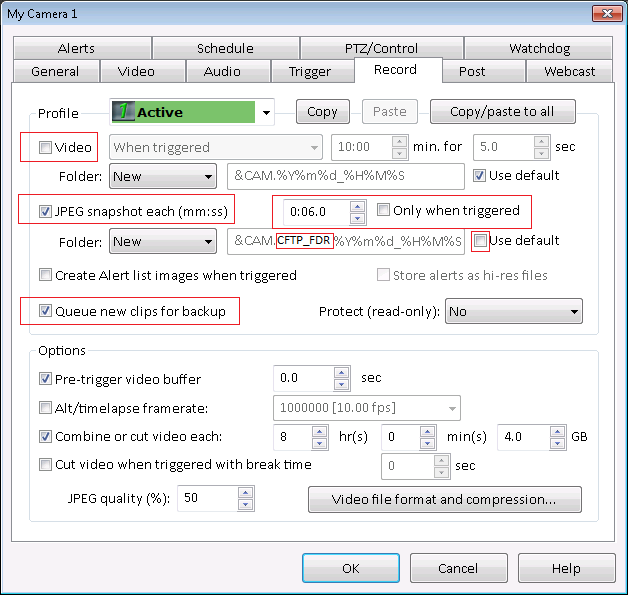
In the above screen, you need to check the checkbox "JPEG snapshot each (mm:ss)", then enter
a time interval based on your subscription plan. If your upload frequency is 1 image/2s, then enter " 0:02.0".
You also need to check the checkbox of "Queue new clips for backup". This will turn on FTP cloud uploading.
For the file name, please uncheck the "Use default" checkbox, and insert "CFTP_FDR" after "&CAM.". This is required to support multiple cameras.
For image recording, you don't need to configure "video file format and compression"; you also don't need to "combine or cut video".
Note: you cannot set the image resolution. Blue Iris will use the source video resolution as the image resolution. If the image resolution does not match
with your subscribed plan, you need to configure your camera directly using the camera's configuration interface.
The steps for motion-triggered cloud image recording are almost identical to continuous cloud image recording.
In the above screen, you just need to check the checkbox of "Only when triggered".
NOTE: Please do not configure both image and video recording. It will be
considered as two camera licenses!
You are all done!
After Blue Iris is configured, you can
visit www.cameraftp.com to view
or play back your recorded footage from anywhere. You can also download
CameraFTP Viewer App for iOS, Android and Windows Phone.
Cannot get it to work? Please read our
Trouble-shooting Guide.