CameraFTP VSS Network Video Recorder Solution

Contents
1. The advantages of VSS Network Video Recorder solution
2. VSS NVR Hardware Configuration
2.1 VSS NVR for home and small office (2-5 channel NVR)
2.2 VSS NVR for Large Homes or Medium Sized offices / Retails Stores (6 to 12-channel DVR)
2.3 VSS Advanced NVR for Large Site Monitoring (12 to 20-Channels or more)
3. VSS NVR for multi-site monitoring and remote management
4. VSS NVR for Security Camera Installers / Resellers
6.1 Change your camera's parameters or video stream
6.2 Delete a camera from VSS and all recorded footages
6.3 Access the locally recorded footage
6.4 Change the live view and lock the program
6.5 Access VSS's settings page
Appendix: Webcam-based VSS NVR
1. Using webcams as an IP camera
2. Connect IP cameras and / or mobile devices without a PC
About CameraFTP VSS NVR
CameraFTP's Virtual Security System (VSS) software can turn a PC into a powerful cloud-enabled Network Video Recorder (NVR). VSS is free and seamlessly integrated with CameraFTP's cloud surveillance service.
VSS is not only a low-cost alternative to regular DVRs; it can be setup as a much more advanced and scalable NVR system. Depending on the hardware you select, it can be configured as:
- 2 to 5-channel NVR for home and small office;
- 6 to 12-channel for large homes and medium sized offices / retail stores;
- Over 12-channels for large sites.
VSS NVR can record data locally and to the cloud. The cloud service feature makes it very easy for you to:
- View or manage hundreds of cameras using a browser or our mobile apps;
- Assign cameras to sub-users for full-access;
- Share cameras with sub-users, other CameraFTP users or non-members with view-only access;
- Publish your cameras for anybody to view
1. The advantages of VSS Network Video Recorder solution
CameraFTP VSS NVR is a software and service-centered solution, you can fully customize it based on your budget and security needs. You can choose from a huge variety of laptops, IP cameras and cloud service plans. Thus, it can offer the lowest-cost solution for consumers as well as the most advanced and scalable solution for large corporations, surveillance service providers and CameraFTP Resellers.
Compared with regular DVRs (NVRs), VSS NVR has the following advantages:
- Flexibility and expandability:
- Most DVRs can only connect to a pre-configured number of cameras, e.g. a 4-channel DVR can only connect to 4 cameras. To add more cameras, you have to upgrade the DVR box.
- VSS NVR can easily add more cameras. It is only limited by your PC's processing power and your camera's parameters (The VSS software is extremely efficient; usually it can support many cameras).
- No vendor lockup
- Most DVRs can only work with cameras from the same vendor. This allows them to overcharge for their cameras, creating a model similar to printers and ink cartridges.
- VSS NVR allows you to use any IP cameras; you can even mix different IP cameras. You can find best-in-class cameras at the lowest price.
- Easy installation and wiring
- Most cameras that work with a DVR system are bare-bone cameras, meaning they do not have any built-in processing power. You have to connect them to the DVR system using BNC video coaxial cables. This usually requires professional wiring.
- VSS NVR allows you to choose from many Wi-Fi IP cameras and PoE cameras, you can even use USB webcams. It makes wiring significantly easier. Usually you can do it yourself.
- Cloud recording (means better security)
- Most DVR systems can only record data locally, which is obviously not as secure as offsite recording. Moreover, it is hard to play back locally recorded footage from a remote location.
- VSS NVR can record data both locally and to the cloud. You can even record the data at different resolutions and frame rates, offering both the best quality for local viewing and best security with low bandwidth usage for cloud recording / playback.
- Better hardware
- DVR systems usually use low-powered mobile chips with little RAM, and many of them do not include local storage. Comparing the hardware configuration, a regular DVR is much lower than even the cheapest laptop.
- VSS NVR leverages on a PC/laptop. Not only it has better hardware configuration, but also it (a laptop) includes a display, local storage, keyboard, touchpad (mouse), webcam, backup battery, Wi-Fi adaptor, multiple USB ports, etc.
- Better software and versatility
- DVR systems usually use a feature-limited embedded system. While it is simple, it also lacks powerful features offered by a PC, such as transferring files to an external storage device using USB or network, manage local recorded footage, viewing remote cameras, etc.
- VSS NVR is as simple as a regular DVR, but because it leverages on a PC operating system, it can offer far more advanced features. Not only is our software is more powerful, but also capable of adding more features in the future. (And you can use it as a laptop!).
- Portability
- DVRs are usually connected with cameras using BNC video coaxial cables; and cameras are usually mounted, so you cannot easily move the devices once setup.
- VSS NVR is fully portable. You can easily move your laptop and cameras around since they are usually connected via Wi-Fi. If you move to a new house, it is also very easy.
- Quality (can meet any requirements)
- DVRs are limited by only a few models of cameras. For home users, the camera quality is often overkill, resulting in higher cost. For large businesses that require the best quality (such as large construction sites), these cameras are often not good enough.
- VSS NVR allows you to choose low-cost cameras for home monitoring, and choose high-end cameras for large site monitoring.
- Low cost
- By looking at a DVR or its pictures, you can easily tell that DVRs are not elegantly designed:

- With VSS NVR, to support 8 cameras, you just need a computer with
Intel Pentium N3540 @ 2.16GHz and 4GB
RAM. You can buy such a laptop for about $300; you can buy 6 Wi-Fi capable IP
cameras for about $300. So the cost is about the same. Since an IP camera
usually costs more than a DVR camera, if you need fewer cameras, VSS NVR will
cost lower; if you have an old laptop / PC, then the cost will be much lower!
CameraFTP VSS is extremely efficient. Even with a very low-end CPU such as Intel Celeron or Atom, it usually can handle 5 cameras. With Intel Core i3, i5, or i7 CPUs, it can handle 12 to 24 IP cameras! The actual number of cameras is also dependent on your video parameters. (i.e. video resolution and frame rate)
2. VSS NVR Hardware Configuration
2.1 VSS NVR for home and small office (2-5 channel NVR)
A recommended VSS NVR configuration for home and small office is as follows:
- A PC/laptop
- Use an old PC/laptop running any version of Windows, incl. XP
- Buy a laptop for less than $200 (as low as $160!). Please visit this link for more details.
- 2 or more D-Link 932 camera with night-vision ($46.95/camera)
Comparison with a comparable DVR / NVR:
| Features | VSS Advanced NVR | Regular DVR/NVR |
|---|---|---|
| Total system cost | $300 | $200 DVR + $120 Cameras = $320 Adding hard drive will cost additional $100 |
| Amount of storage | 12GB - 450GB | Usually not included |
| System Setup | Easy | Easy |
| Monitor Included | Yes (with laptop) | No (must be connected to a TV or monitor!) |
| Wi-Fi support | Yes | No (mostly) |
| Installation / Wiring | No wiring required, DIY | Professional installation required |
| Local Recording | Yes | Yes |
| Cloud Recording | Yes | No |
| Cloud based live view | Yes | No (mostly) |
| Cloud based playback | Yes | No (mostly) |
| Cloud surveillance fee | As low as $50/year (2 camera licenses, 640x480, 1fps, 7-day retention, motion detection) |
N/A (Usually does not support cloud storage. Local storage can be easily destroyed by an intruder) |
2.2 VSS NVR for Large Homes or Medium Sized offices / Retails Stores (6 to 12-channel DVR)
A recommended VSS NVR configuration for large home or medium-sized offices/retail stores is as follows:
- An old PC running any version of Windows, incl. Windows XP (Pentium Quad Core CPU, 3-4GB RAM) Or buy a laptop for less than $300. Please click this link for more details.
- 6 x D-Link 932 camera with night-vision ($46.95/camera)
Comparison with a comparable DVR / NVR:
| Features | VSS Advanced NVR | Regular DVR/NVR |
|---|---|---|
| Total system cost | $600 ($300 laptop + $300 Wi-Fi IP cameras) |
$300 DVR + $300 Cameras = $600 Hard drive costs additional $100 |
| Amount of storage | 500GB | Usually not included |
| System Setup | Easy | Easy |
| Monitor Included | Yes (with laptop) | No (Must be connected to a TV / monitor!) |
| Wi-Fi support | Yes | No (mostly) |
| Installation / Wiring | No wiring required, DIY | Professional installation required |
| Local Recording | Yes | Yes |
| Cloud Recording | Yes | No |
| Cloud based live view | Yes | No (mostly) |
| Cloud based playback | Yes | No (mostly) |
| Cloud surveillance fee | $137.50/year (6 camera licenses, 640x480, 1fps, 7-day retention, motion detection) |
N/A (Usually does not support cloud storage. Local storage can be easily destroyed by an intruder) |
2.3 VSS Advanced NVR for Large Site Monitoring (12 to 20-Channels or more)
For monitoring a large site with over 12 cameras, the recommended configurations are as follows:
- A spare PC running any version of Windows, incl. XP! (Intel Core i3 or higher, 4-6GB RAM, 1TB HDD) Or buy a laptop for about $400. Please click this link for more details.
- 12 D-Link 932 cameras with night-vision ($46.95/camera).
| Features | VSS Advanced NVR | Regular DVR/NVR |
|---|---|---|
| Total system cost | $964 ($400 laptop, $564 IP camera) |
$750 DVR (incl. 8 cameras) + $240 Cameras = $990 |
| Amount of storage | 1TB | 1TB |
| System Setup | Easy | Easy |
| Monitor Included | Yes (with laptop) | No (Must connect to a TV / monitor!) |
| Wi-Fi support | Yes | No (mostly) |
| Installation / Wiring | No wiring required, DIY | Professional installation required |
| Local Recording | Yes | Yes |
| Cloud Recording | Yes | No |
| Cloud based live view | Yes | No (mostly) |
| Cloud based playback | Yes | No (mostly) |
| Cloud surveillance fee | Only $270/year (12 camera licenses, 7-day retention, 640x480, 1 fps, motion detection) |
N/A (Usually does not support cloud storage. Local storage can be easily destroyed by an intruder) |
3. VSS NVR for multi-site monitoring and remote management
When you need to monitor many sites, regular DVRs are hard to manage:
- It is hard to access the device as they are in different locations;
- It is hard to access the recorded data from a central location;
- It is hard to assign camera access rights to different users.
VSS NVR has a huge advantage over regular DVRs because of its seamless integration with CameraFTP cloud surveillance service. You can configure all cameras within the same account, or multiple sub-accounts. System administrator user can assign different users with access to different cameras.
If you need full access to VSS remotely, you can easily setup remote desktop to access the PC from any location.
4. VSS NVR for Security Camera Installers / Resellers
While VSS NVR does not require professional installation for home users, having professional installation can still add value to home users; business users often need professional installation anyway. The VSS NVR is easier to install than regular NVRs and offers better features and value to your clients.
You can also use VSS to monitor "Remote" Sites (places with no physical Internet connection, such as construction sites). When there is no physical network connectivity, regular DVRs usually don't work. With VSS NVR, since it uses a PC, you can connect it to the cellular network with a 4G adaptor. Moreover, you can configure your PC as a Wi-Fi access point so that IP camera can directly connect to your PC without a Wi-Fi Access point
5. Setup Instructions
First of all, you need to prepare for the hardware based on Section 2.
Then you need to decide whether you want to mount your IP cameras. VSS NVR solution relies on Wi-Fi. As long as the Wi-Fi signal is strong, you can place your cameras at any location. Unlike a regular DVR/NVR system, you don't have to mount your IP cameras. You can change your cameras' locations at any time. If you move to a new house / apartment, it is also very easy to move the system.
Whether you decide to mount your IP cameras or not, the actual mounting should be the last step as you need to make sure everything is working fine first.
5.1 Setup VSS NVR
Download and install CameraFTP VSS software from www.cameraftp.com. This step should be very straight-forward. Please make sure that you have an account created with CameraFTP at this point
Now launch VSS, log on with your CameraFTP username and password, then click the Add button to add cameras to VSS. You will see the following screen:
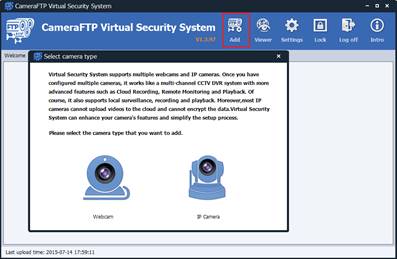
You can add a webcam or an IP camera.
5.1.1 Add a webcam
If you have not bought any IP cameras, or if you just want to use a webcam, then click the webcam icon. You will see the following screen.
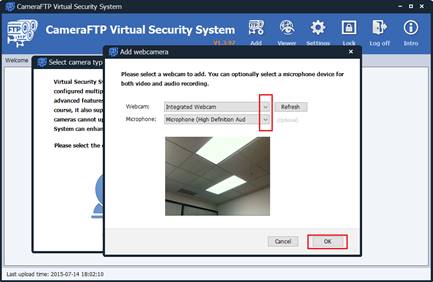
If your computer is connected with multiple webcams, you will be able to select a webcam and optionally a microphone for both video and audio recording. (Note you can add multiple webcams to VSS. It needs to be done one by one).
After you select a webcam, click Ok. You will see the Camera Settings window:
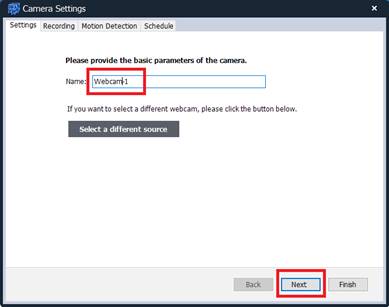
In this step, you just need to enter the camera name and click Next. In the next screen, you will need to configure your video resolution and the frame rate.
Note: If you have a free trial account, the video resolution is limited to only 320x240, and the frame rate is limited to 1 frame/s. Otherwise, VSS will limit the max resolution and frame rate based on your subscription plan. If you want to add multiple cameras, please make sure you have ordered enough camera licenses on www.cameraftp.com.
If you have just ordered a new subscription or upgraded your subscription, you must click the "Refresh my subscription level" button to refresh your subscription info.
After you select a resolution and frame rate, click Next. The next step is to choosing whether you want to enable video Motion Detection.
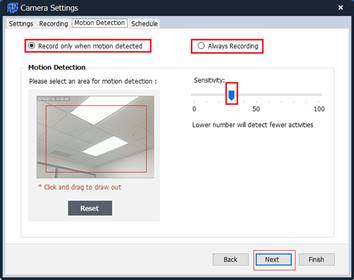
If you ordered a plan with motion detection enabled, then you must check the checkbox "Record only when motion detected". You also need to select a sensitivity level. A lower level will detect fewer activities. Optionally you can also specify a motion detection area by drawing a rectangle in the preview scene.
If you ordered a continuous recording plan, then you can check "Always Recording".
Note: For those unsure whether or not to enabled motion detection, motion detection is strongly recommended. It can lower your service cost by as much as 50%, and it will not upload any video clips when there is no activity. This uses less bandwidth and makes it easier to review the recorded footage. Please note if you use the camera to monitor a busy scene such that your camera will be recording for over 10 hours/day, then even if you select motion detection, you shall order a continuous recording plan.
Click Next to configure the recording schedules.
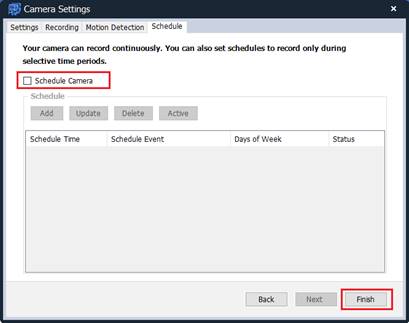
For most users, you can simply click Finish and your camera will be added.
If you only need the camera to record during certain time periods, then you can check the "Schedule camera" check box. This can reduce the amount of video uploaded and not use any network bandwidth when the camera is not uploading. Add a schedule can be easily done by clicking the Add button. See the screenshots below:
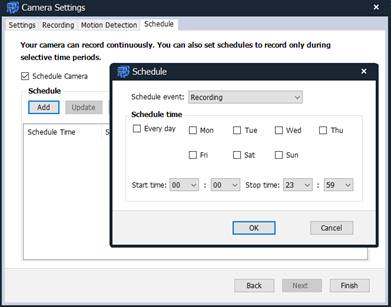
After you finished adding the schedules, click Finish, your camera will be added to VSS. You will see the live view of the monitored scene.
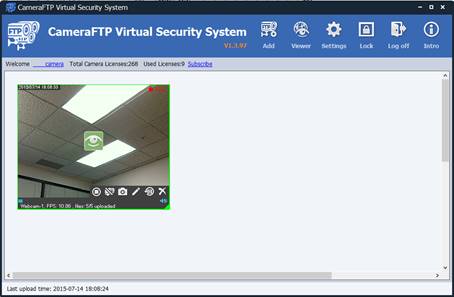
Hover your mouse on the camera, you can access the toolbar, which allows you to: stop the camera, disable recording, take a snapshot image, edit the camera info and source, view the recorded footage or delete the camera.
5.1.2 Add an IP camera
Adding an IP camera to VSS is easier than setting up a standalone IP camera. You only need to connect your camera to the network; there are no other configuration steps required on your camera. For information about how to connect your IP camera to the network, please read your camera manufacturer's manual, or follow the general guideline as follows:
In the Add Camera screen, click "IP Camera", you will see the following screen.
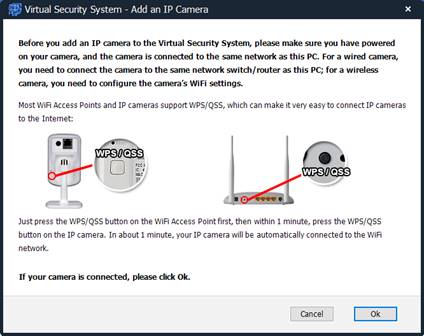
If your camera is not connected to the network, please read the info in this screen or your camera's manual for more info about how to connect your camera to the network. If you already connected your camera to the network, just click Ok. VSS will automatically start scanning your local network for IP cameras. If your camera is not found, please make sure your camera is powered on and connected to the same network as this PC. Sometimes you need to click Scan Local Network a couple times to find the camera. You can also try the manufacturer's software to search for the camera.
After VSS finishes scanning the network, it will display a list of "possible" IP cameras as follows:
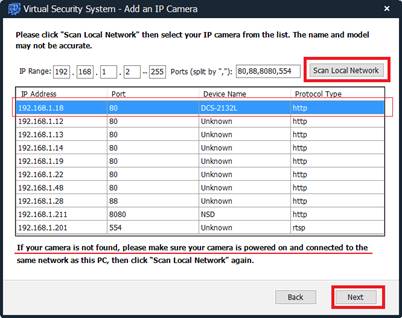
Because of huge number of IP camera models, VSS may not be able to determine the IP camera brand name and model number. It may also incorrectly detect some other network devices as "possible cameras". If you cannot determine which IP address is the camera, you can turn it off, then scan the network and record the list first; then turn on the camera, wait for one minute, and then scan the network again. The new IP address in the list will be the camera.
Select the camera and click Next, you will be asked to enter the camera's username and password.
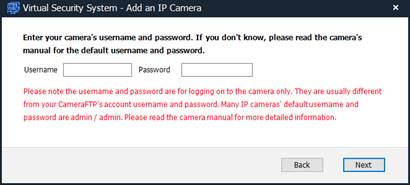
If you have not changed your camera's password before, then usually you can enter the camera's default username and password here and click Next.
Note: Some new model cameras may require you to change your password before you can access the camera. If the correct default username and password don't work, you will need to directly access the camera's configuration page by entering the following address in a web browser:
http://IP_ADDRESS:PORT_NUMBER/
Or use the manufacture's software to change the default username / password. For better security, it is recommended that you change your default username and password.
If the camera is compatible, then VSS will be able to find a list of supported video streams as shown below:
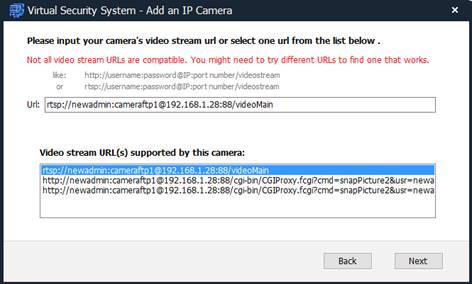
Different IP cameras may have very different video streams. Some cameras may support many video streams. You shall select a suitable video stream by looking at the URL. The URL usually has some good information about the type of the video stream. If you are not sure, you may have to try different video streams and pick one that works (or works the best).
If the selected video stream works fine, then the remaining setup steps are very easy. Please refer to the "Add a webcam" section if you have any questions. The only difference is you can also enable local recording.
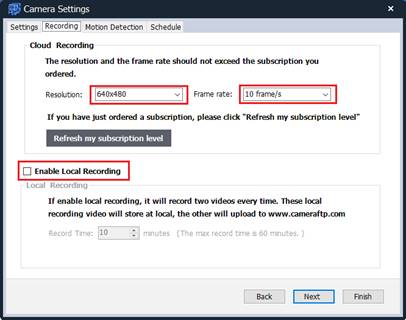
You can add multiple webcams and IP cameras to VSS. After done, you will be able to view your cameras in real-time. VSS will also upload the recorded footage to CameraFTP cloud.
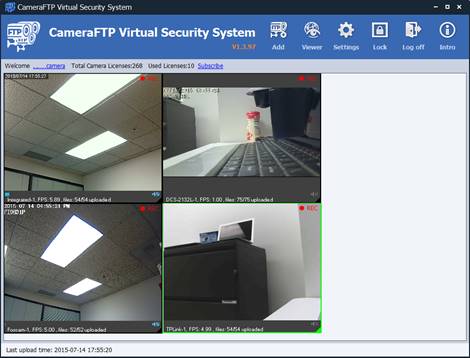
6. Using CameraFTP VSS
VSS is extremely easy to use, esp. if you have added cameras to it. Usually you don't need to do anything as the software is designed to run by itself without human intervention. If you do need to manage a camera, you can hover your mouse over a camera's live view window, and then it will display a toolbar. You can stop, edit or delete a camera, disable recording, take a snapshot image, view locally recorded footage or view the camera from the cloud (using a browser).
6.1 Change your camera's parameters or video stream
Most IP cameras support multiple video streams. These streams are usually in different resolution, frame rate, bit rate and encoding format. When you add an IP camera, you need to select a video stream. If it works fine, then you are fine. If not, you can try a different video stream. To do so, you can hover your mouse on the camera's live view window, then select Edit as shown below:

It will open the Camera Settings window as shown below:
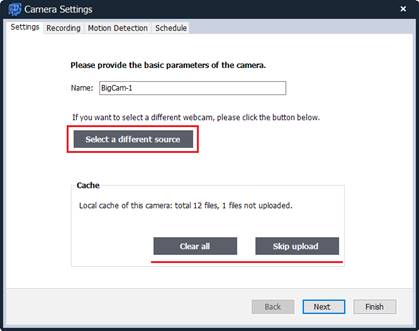
In this screen, you can select a different video source (stream). Click the button, it will display a list of video streams supported by the specific IP camera. Note: different cameras may have very different video stream list.
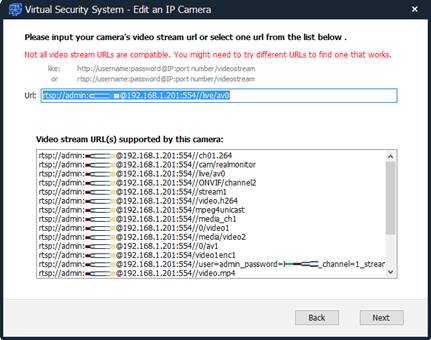
Sometimes the URL of the video streams are self-explanatory, sometimes they are not. You might have to test different video streams to check which stream(s) work well with VSS. After you select a new stream, please allow a few seconds to 1 minute for VSS to connect to the new video stream.
Other parameters can be easily changed in the Recording, Motion Detection and Schedule tabs. Please refer to the "Add an IP camera" section for more details.
6.2 Delete a camera from VSS and all recorded footages
To delete a camera, you need to enter your secure password. This is a CameraFTP-unique security feature. It offers much stronger protection than local recording and other cloud recording services.
Please note local recording is not secure because an intruder can easily steal or destroy your camera and the recorded data; however, cloud recording could also be insecure if the intruder can delete your data from the cloud (if he is tech-savvy). When an intruder has physical access to your computer, there is a chance that he can hack into your computer and delete the data in the cloud, this is the case with most other cloud services and all regular FTP servers.
CameraFTP requires a second password (called the "secure password") for deleting files or cameras. By default your secure password is the same as your regular password. It is recommended that you change your secure password. If you forgot your secure password, you must contact CameraFTP support. We can reset it to be the same as your regular password. Since the secure password is never configured / saved in your camera or VSS, a hacker cannot delete the recorded footage if he hacked your CameraFTP account password.
6.3 Access the locally recorded footage
Click the "View footage on local drive" button as shown below:
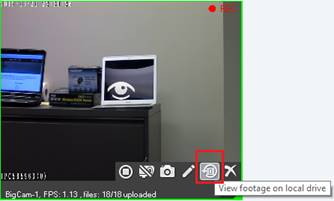
It will display a list of the recorded video clips on your hard drive:

You can search video clips based on the time interval, or double click to a play a video clip. You can also play multiple video clips, or play all video clips one by one.
If you need to directly access the local video storage folder, click the "Open Folder" button, which will open a Windows Explorer window as follows:
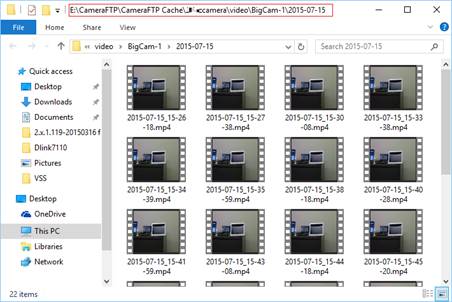
Using Windows Explorer, you can easily copy and paste the recorded footage from this computer to another computer or an external drive. Please note: you don't need to enter a secure password to delete locally recorded files. (You local files can always be deleted / destroyed by an intruder).
6.4 Change the live view and lock the program
VSS allows you to adjust the camera live view window in any way you like. Just right click on a blank area, and you will be able to change the live view window size. You can also manually move the live view window or change its size.
6.4.1 Lock the program
For better security, VSS can be locked so that other users cannot mess up with it. To lock it, just click the Lock button in the toolbar. You will then see the following dialog:
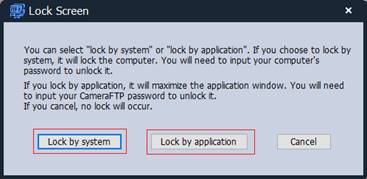
There are two locking methods:
- Lock by the Operating System. In this case, the computer screen will display a system logon window (and the display can be turned off by the operating system). VSS will continue work in the background.
- Lock by the Application. In this case, VSS will display the live view windows of your cameras in full screen. All toolbar buttons will be hidden and the functions disabled until the user can unlock it by entering your CameraFTP password. The following window is an example of the program being locked (you can display multiple cameras in this window):
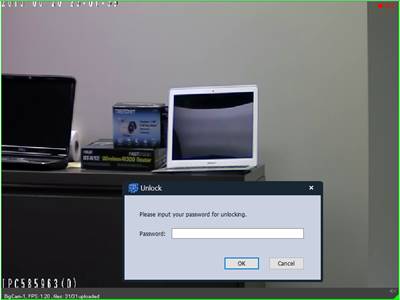
6.5 Access VSS's settings page
Click Settings in the main toolbar, you will see the following screen.
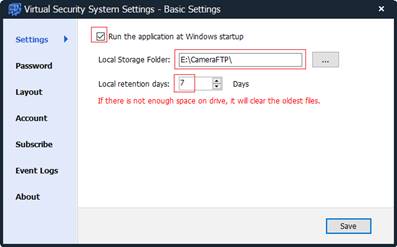
In this screen, you will configure whether VSS should automatically start after you logon. You can also select a storage location for local recording. The local retention days is set to the same as cloud retention days. In this configuration, if your local storage is full, the oldest files will be deleted first. Otherwise, the local footage will be deleted based on the local retention days.
Another feature could be useful is the event log feature. Normally you don't need to use it. However, if VSS is not reliable, you can turn on the "Enable event log" feature. You can look at the events written in the log. If you see any errors or exceptions, please click "Send event logs to support".
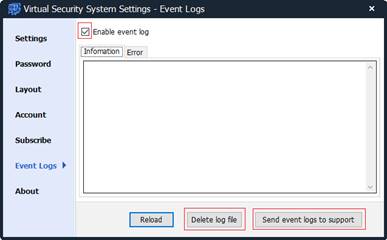
7. CameraFTP Viewer
After you have added your cameras to VSS, you can view the cameras in real-time within VSS. You can display cameras' live views in different sizes, or manually resize the live view window. You can also click the Lock button and then select Lock by Application. This will display the camera live view in full screen preventing other users from messing up with the software.
With VSS NVR's seamless integration with CameraFTP cloud service, you can easily view or play back your cameras from anywhere. Just log on to www.cameraftp.com from a web browser, or download our mobile viewer apps for iPhone, Android and Windows phone.
Display a few screenshots here
8. Share or Publish Cameras
On CameraFTP.com, you can share cameras with other users. Each user can only access the cameras you shared to him/her.
For large corporations and CameraFTP resellers, you can create multiple sub-users. If you want a user to be able to fully manage certain cameras, you can add cameras to the sub-account directly. If you want a sub-user to be able to view a camera only, then you can add the camera to your main account and share it to the sub-user. When the sub-user logs on, he/she will see a list of cameras shared to him/her.
If you are ok for anybody to view your camera, you can publish your camera.
With CameraFTP's cloud based solution, you can have thousands of cameras configured with 100s of VSS NVRs in different locations, all managed by the same Group Account (or reseller account). This cannot be done by a regular DVR solution.
Appendix: Webcam-based VSS NVR
1. Using webcams as an IP camera
VSS NVR does not require a wireless IP camera; it does not even require an IP camera. For starters, you can use a built-in webcam or any USB webcam as an IP camera. If you like, you can wire a long USB extension cable(s) in your house. This way, you can have multiple cameras placed in different locations. USB webcam are cheaper (<=$10) and extremely easy to setup with VSS; wiring USB extension cables is usually easier than wiring power cables or video cables.
However, webcams have a few disadvantages:
- There are no Wi-Fi capable webcams. Webcams are usually powered by a USB cable. So you must wire USB cables if you need multiple cameras.
- There are very few webcams that support night vision.
If the scene you monitor will always have lights on, or if you only want to record during the day time, then webcams will work perfectly fine.
2. Connect IP cameras and / or mobile devices without a PC
You can connect an IP camera or mobile device directly to CameraFTP without a PC. Whether you should do so or not is similar to the question of "whether you should buy a DVR/CCTV surveillance system or just buy multiple IP cameras".
Both solutions might work well. There are a few differences, and VSS usually can enhance the service:
- Local recording supports higher quality video without requiring very fast Internet connection.
Do you need the local recording feature? If yes, then you should use VSS NVR.
VSS NVR supports both local recording and cloud recording. The local recording and cloud recording can be configured with different parameters. This way, you can achieve the best quality recording via local storage, while at the same time, achieve higher level of security via offsite cloud recording and without worrying about using too much bandwidth or paying a very high service fee. - Do you need the local live view as in a CCTV system? Many retail stores display the live views on a monitor anyway. If so, then you can use VSS NVR.
- Can your IP camera upload video clips with a supported format?
- Note: Not all video IP cameras can upload video clips. Even the popular D-link 932 cannot upload
video clips. Most D-link IP cameras cannot continuously record video clips. Foscam
IP cameras can only upload video clips in .MKV format, which is not compatible with most
video viewers. (CameraFTP's Android based viewer supports this video format)
Anyway, VSS can add the .MP4 video upload feature for those low-end / low-cost IP cameras. - Can you configure your IP camera based on the parameters of your subscribed plan?
- Not all IP cameras support these parameters. For example, D-link cameras can set frame rate of 4fps, but not 5 fps; and it does not support continuous recording.
- Lastly, for the supported IP camera models, adding a camera to VSS is much easier than configuring the camera. If you are not good at configuring IP cameras, then using VSS will be a better choice.
Cost-wise, if you have an old PC/laptop, then using VSS NVR does not add any cost.
- HP Stream 11.6 Inch Laptop (Intel Celeron, 2GB, 32GB SSD, Horizon Blue) Includes Office 365 Personal for One Year
- ASUS EeeBook 11.6-inch Laptop (Intel Bay Trail-T Quad Core Z3735 1.33 GHz Processor, 2GB RAM, 32GB eMMC) includes Microsoft Office 365 (Dark Blue)
- Toshiba - Satellite 15.6" Laptop - Intel Celeron - 4GB Memory - 500GB Hard Drive - Jet Black ( Model: C55-B5101 SKU: 5346014)
Or
Buy this laptop for $300, with 4GB RAM, 500GB HDD and Intel Pentium Quad Core CPU) for about $300.
HP - 15.6" Touch-Screen Laptop - Intel Core i3 - 6GB Memory - 750GB Hard Drive - Black Licorice $399Asus - 15.6" Laptop - Intel Core i3 Processor - 6GB Memory - 500GB Hard Drive - Matte Black $399
HP - 15.6" Laptop - Intel Core i3 - 6GB Memory - 500GB Hard Drive - Black $330
Dell - Inspiron 15.6" Touch-Screen Laptop - Intel Core i5-5200U (3500score) - 4GB Memory - 500GB Hard Drive - Black $449
Dell - Inspiron 5000 Series 15.6" Laptop - Intel Core i7-5500U (3900 score) - 6GB Memory - 1TB Hard Drive - Black $549
