Configure TRENDnet TV-IP320PI, TV-IP662WI, TV-IP311PI, TV-IP315PI, TV-IP322WI, TV-IP321PI, TV-IP314PI, TV-IP343PI, TV-IP862IC for Cloud Recording, Monitoring and Playback
Contents
Step 1: Connect camera to the network and find its IP address
Step 2. Access Camera's Web-based Configuration Tool
Step 3. Configure video profile
Step 5. Configure Events (Motion Detection and Snapshots)
5.1 Configure Motion Detection
5.2 Configure Image Snapshot Settings
TRENDnet cameras usually have a very good build quality. Most of their cameras are outdoor cameras, with a few indoor PTZ models.
TRENDnet Cameras can upload image snapshots to the cloud at a speed of up to 1 image/s. They can support continuous or motion-triggered image recording.
TRENDnet has 4MP, 3MP, 1080P, 720P camera models suitable for a variety of needs. If true video recording is a requirement, you can use a PC running CameraFTP VSS.
All TRENDnet cameras support CameraFTP VSS.
With the help of CameraFTP VSS software running on a PC, it can upload video clips to the cloud.

Basic camera information
| Video / image resolution | 4MP, 3MP, 1920x1080 and 1280x720 dependent on camera models |
| Audio recording | No |
| Image upload frequency | 1 image/s, 1 image/N seconds (N: 1 to 65536) |
| Video frame rate | Cannot upload video clips directly. You can use CameraFTP VSS |
| Night-vision | Up to 100 feet |
| Image snapshot recording | Supported, supports 1 image/s, 1 images/N seconds (N: 1 to 65536) |
| Video clip recording | Not Supported (Support with CameraFTP VSS) |
| Motion detection | Supported |
| Continuous recording | Supported |
| Supported video format | N/A (.mp4 with CameraFTP VSS) |
| Connection type | Ethernet cable |
| PoE (Power on Ethernet) | Yes |
| Indoor / outdoor | Outdoor |
| Lowest pricing (as of 6/1/2016) | $131.99 |
Note: This document is not designed to replace the product manual from the manufacturer. The information provided is based on our knowledge of the model TRENDnet TV-IP310PI. It may not be accurate or completely up-to-date. Users shall contact the manufacturer for all camera-related issues and contact us only for CameraFTP-related (cloud service / FTP) issues.
The first two steps are camera related and are very trivial. If you have finished these basic steps, you can skip Steps 1 and 2.
Step 1: Connect the camera to the network and find its IP address
Insert the Setup CD, follow the instructions to connect your camera. The TRENDnet TV-IP310PI supports PoE. So usually you need a PoE switch, or you need a compatible power adaptor.
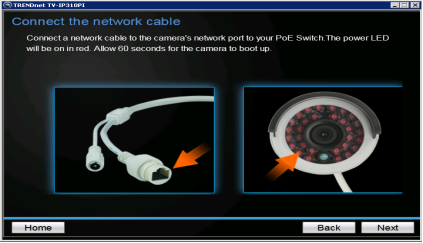
Click Next, the wizard will start searching for the camera in the same network. Within 1-2 minutes, it should be able to find the camera in the network:
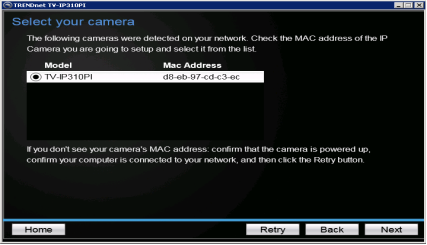
Click Next
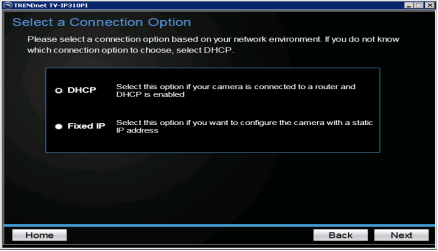
DHCP is ok. Click Next. If you are familiar with networking, you can also change its IP address to a static IP address.
This camera has enhanced security. It now requires you to change the default password as the first step. The default username and password is admin / admin. You must change it
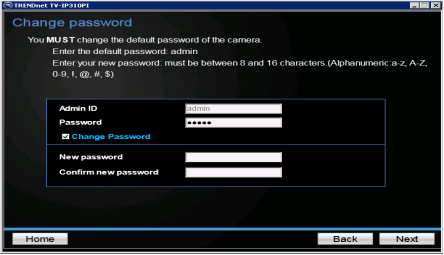
After you changed your password, click Next, it will take a while for the camera to actually verify and change the password. When done, it will display the following screen.
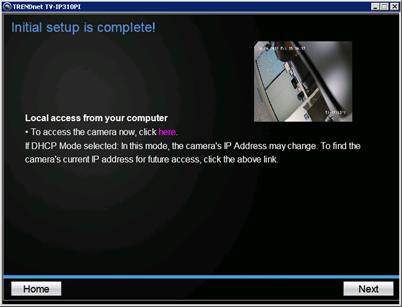
Don’t click Next yet. Click “here” instead. (If you already clicked Next, you need to run the Setup program again to reach the above screen again.)
After you click Here, it will launch a browser to access the camera’s configuration screens. See the screenshot below:
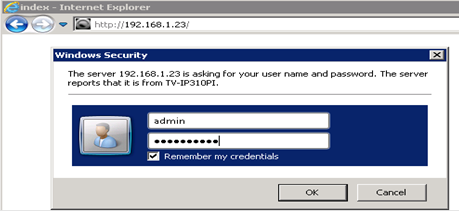
Step 2. Access the Camera's Web-based Configuration Tool
Now we have found the camera's IP address. The first step is to log on to the camera. Enter the camera’s username and password, click Ok. It will go to the following screen:
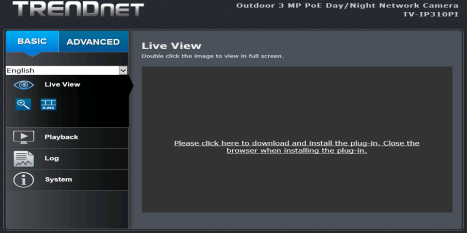
If you have not installed the plug-in, you can install it for the live-view in your browser. For CameraFTP service, since we offer cloud viewing, storage and playback, it is not needed. You can click the Advanced tab.
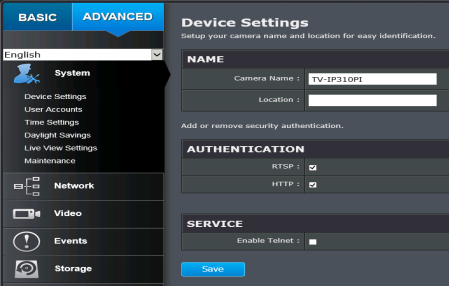
The CameraFTP service setup is generally not dependent on any parameters in the System section of setup. You can quickly check this section and see if you need to configure anything.
Step 3. Configure the video profile
Click Advanced à Video à Video Format, you can see the screenshot as follows:
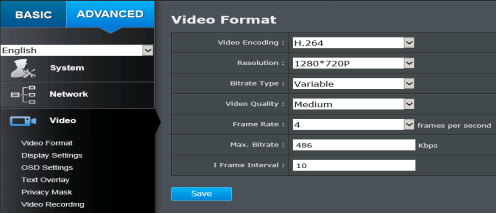
The parameters to enter are dependent on your subscription level. For the TRENDnet camera, the lowest resolution is 720P, so your plan should not be lower than 1280x720. If you ordered 5 frames/s, you can select 4 in the Frame Rate drop-down since this camera does not support 5 FPS.
Please note: The Max bit-rate must be changed. The default bit rate is designed for local network only. Setting it too high will slow down your network connection and causing upload to fail. Please also make sure your Internet connection has enough upload bandwidth. (ADSL type of connection is usually too slow, you might need to set the bit rate even lower.) Assuming you have enough upload bandwidth, you can set the maximum bit rate based on the bandwidth calculator. (Visit www.cameraftp.com, click on Pricing, and then customize a plan)
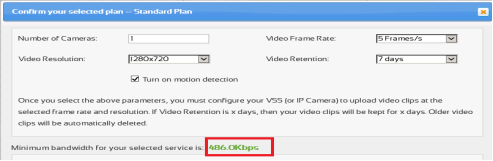
Step 4. Configure FTP Storage
Click Advanced à Storageà FTP Server, you will see the following screen.
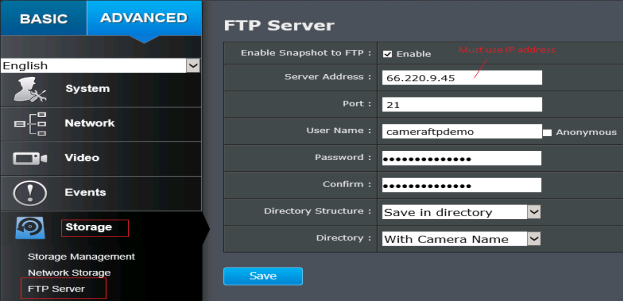
You need to set the following parameters:
- Enable snapshot to FTP: Enabled
- Server address: 66.220.9.45
- Port: 21
- Username, password and confirm password: The same username and password used on CameraFTP.com
- Directory structure: Save in directory
- Directory: With Camera Name
Step 5. Configure Events (Motion Detection and Snapshots)
5.1 Configure Motion Detection
If you ordered a plan with motion detection enabled, then you must configure motion detection with your camera. Click the "Events" tab and select Motion Detection as shown below:
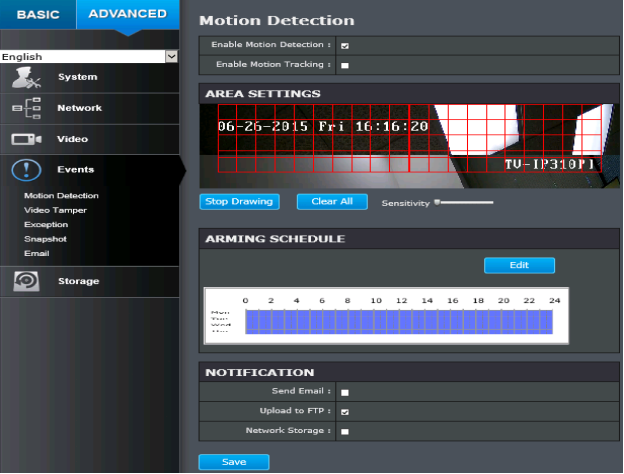
- Enable Motion Detection: Enabled
- Draw a motion area in Area Settings; set the sensitivity level;
- Upload to FTP: Checked
5.2 Configure Image Snapshot Settings
This camera can only upload image snapshots and not video clips. It is ok as CameraFTP has viewer apps that can play the recorded image snapshots just like video clips. If you ordered a video plan, you need to: (1) order a new image plan and cancel the old video plan; or (2) Run CameraFTP VSS on a PC. Do not configure FTP in the camera. VSS can upload video clips to CameraFTP.
The snapshot image resolution is set in the Video section (Video resolution).
If you ordered a continuous image recording plan, you need to click Events à Snapshot. See the screen below:
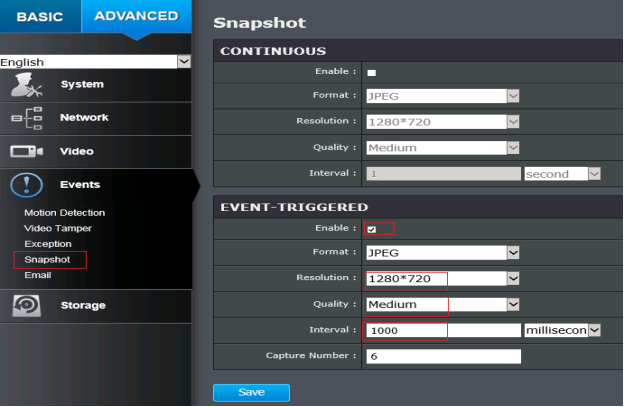
In the CONTINUOUS section:
- Enable: Check it
- Format: JPEG
- Resolution: 1280x720 (based on your CameraFTP service level)
- Quality: Medium
- Interval: 1 second (based on your subscription level)
If you ordered a motion detection plan, you must configure the camera with motion detection:
In the EVENT-TRIGGERED section, please set:
- Enable: true
- Format: JPEG
- Resolution: 1280x720 (based on your CameraFTP service level)
- Quality: Medium
- Interval: 1000ms (based on your subscription level). If you ordered 1 image/2s, then enter 2000ms.
Click Save to save the settings.
6. CameraFTP Viewer
You are all done. For safety, you can reboot the camera to make sure it still works fine. If you need to make changes, you can run the setup program again to find the camera’s IP address (as it may change with DHCP), and then access the camera’s Advanced Configuration pages.
After your camera is setup, you canv visit www.cameraftp.com to monitor or play back your recorded footage from anywhere. You can also download CameraFTP Viewer App for iOS and Android.
Note: Most (outdoor) TRENDnet cameras cannot upload video clips to FTP server directly. To upload video clips, you can use CameraFTP VSS on a PC. These cameras are compatible with VSS-based Live View, Cloud Recording and Local Recording.
If you use VSS for video recording, it is important to set the correct video size, frame rate and bit rate in Video Profile Settings.
Cannot get it to work? Please read our Trouble-shooting Guide.
