Configure Generic Video IP Camera for Cloud Recording, Remote Monitoring and Playback
Contents
Step 1: Connect camera to the network and find its IP address
1.1 Connect camera to the network
1.2 Find the Camera’s IP Address
Step 2: Access the Camera's Web-based Configuration Tool
Step 3. Configure Video or Image Profile Settings
Step 4. Configure Motion Detection Settings
Step 5. Configure the FTP Server, Media Type and Event
5.1 Configure the FTP Server Info
5.2 Configure the Media Type (Image snapshots or video clips)
5.3 Configure an Event / Alarm / Action
Introduction
Video IP cameras are becoming much more popular,as most newer camera models can upload video clips and image snapshots. Configuring a video IP camera requires one extra step. Fortunately, just like the previous generation IP cameras, most video IP cameras have similar configuration interface. While we can only list a few supported models, most IP cameras are compatible with our service, as long as it is not locked with a particular service provider. Cameras locked with a particular service provider limit your choice, and the service is usually more expensive than CameraFTP's price.
Note:
This document is not designed to replace the product manual from the manufacturer. We have tested and compared cameras from many manufacturers and brands; however, other camera manufacturers might use different interfaces. Even in those cases, the basic steps are usually similar. If you need more support on those cameras, you must provide the detailed screenshots of your camera's configuration pages.
Step 1: Connect camera to the network and find its IP address
1.1 Connect camera to the network
If the camera does not support Wi-Fi, you can easily connect it with a network router using an Ethernet cable.
After you connect the cable, wait for about one minute, until the camera obtains the IP address through DHCP.
If the camera supports Wi-Fi, there are two ways to connect the IP camera to the network.
- (1) If the router or camera does not support WPS, then you need to connect the camera with the router using an Ethernet cable first. You can configure the Wi-Fi settings in the camera's configuration pages later.
- (2) If your access point/router supports WPS, then it is very easy to connect your device to the network.
Turn on the camera, press the WPS button on your Wi-Fi access point for three seconds; the WPS button usually starts flashing. Quickly press the WPS button on your camera within a few seconds and hold it for a few seconds until the light changes. In about one minute, you will see the status light changes, indicating it is connected to the wireless router.
1.2 Find the Camera’s IP Address
Please refer to the manufacturer’s manual for more detailed information.
There are two ways to find the camera’s IP address.
(a) Use the manufacturer’s setup program
- From a PC in the same network, insert the camera’s software CD and run the autorun program.
- Follow the wizard and you should be able to find the camera's IP address:
- Some IP camera manufacturers provide a Camera Search Tool (or IP Search Tool), if so, please use that tool to find the Camera’s IP address. It should be very easy.
- If the manufacturer does not offer such a tool, then usually they offer other ways, e.g. some cameras can automatically connect to the manufacturer’s website. You just need to enter your camera’s serial number, and you will be able to access your camera’s basic information online. With this solution, they usually provide a link to the Advanced Setup, which is the Camera’s Configuration page.
(b) Use CameraFTP's Virtual Security System (VSS) software
Download VSS from CameraFTP's software page, install it and then run it. Once logged-on, click Add to add a camera. See the screenshot below:
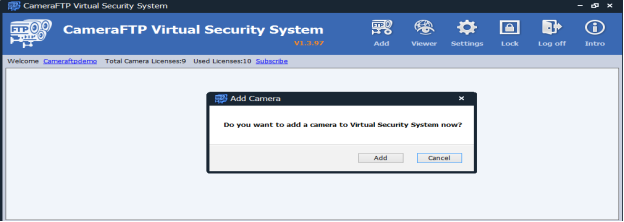
After you click Add, select IP camera, then search for an IP camera in the network. After a couple minutes, VSS will finish searching the network and display the following results.
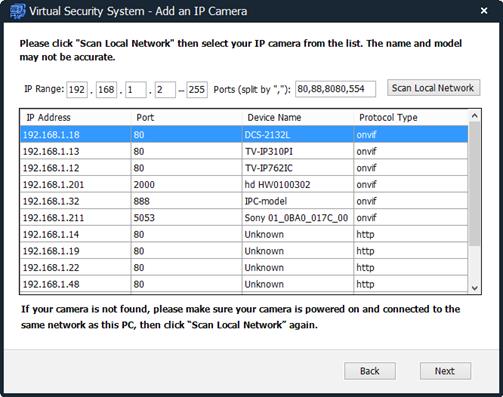
As shown above, VSS found multiple IP cameras in the local network. For some IP cameras, VSS can display the device names (models). For example, VSS can display the camera names for D-Link and Trendnet cameras.
If VSS does not display your camera’s name, but it does find some IP cameras, then you can check these IP addresses one-by-one using a web browser. For most home users, the IP list will be very short, so it should be quite easy.
Note:
VSS can find most of IP cameras. However, the port numbers displayed above may not be the port numbers used for configuring the IP cameras. If the port number is not 80, please try the port number first. If it does not work, then try 80.
Also, not all IP addresses in the list are IP cameras. VSS may display other electronic devices, such as IP phones or network routers.
Step 2: Access the Camera's Web-based Configuration Tool
Once you have found the camera's IP address and port number, you can launch a web browser and enter the IP address and port number of your camera. http://IP_ADDRESS:PORT_NUMBER/
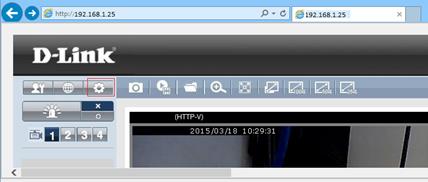
Usually it will default to the live view window or a logon page. If it defaults to a live view page, click the Setup icon, it will require you to log on; otherwise, just enter your username and password to logon. The default username and password can be found in the product manual.
Most cameras use admin as the username; the password is often: admin, password or just blank.
If you log on successfully, it will go to the change password page or Setup page. If you’re on the basic setup page, you can click Advanced to access the advanced setup page.
The main setup pages of different cameras can be very different. An example is given below:
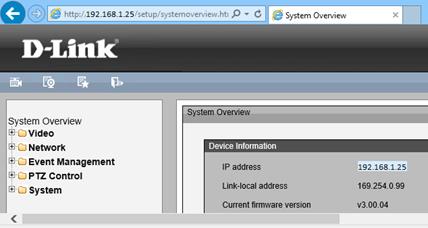
For other cameras’ main setup pages, please read the setup guide documents on CameraFTP.com.
With CameraFTP’s cloud service, most regular setup steps are not required. (You can feel free to check these basic steps, e.g. set the camera time)
Step 3. Configure Video or Image Profile Settings
In this step, you will define the video's resolution, fps (frame per second), bit rate, and possibly also define the key frame rate.
If you ordered an image plan, usually you still need to set a video profile. The fps and bit rate will not be used in this case. Only the video resolution will be used for the image snapshot resolution.
Note:- Not all video IP cameras support image snapshots;
- Some IP cameras can upload image snapshots only at certain frequency (e.g. only 1 image/s, or 1-5 images/s).
If you ordered a video plan, usually you can configure it with the following parameters:
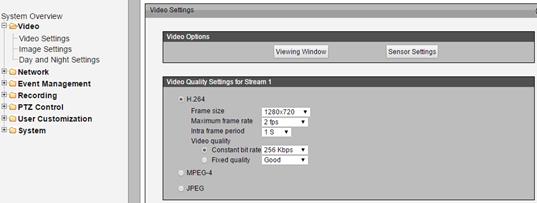
For the video type / encoding / format, select H.264 if available; otherwise, if you can find MP4 or AVI, select it. CameraFTP Viewer fully supports .MP4 (H.264), which is the most popular video format; it also offers good support for AVI and limited support for MKV.
- Resolution/Frame size: Based on your CameraFTP subscription level. The configured resolution should not be higher than the subscribed resolution.
- Maximum frame rate (fps): Based on your subscription level. Set it to 4 if your subscription fps is 5. Do not exceed level of CameraFTP subscription
- Intra frame period: 1, 2 or 3s.
- Key frame interval: Usually is set to 2-4 times of your fps.
- Video quality / Bitrate: Set to constant bit rate; or variable bit rate with maximum bit rate
The maximum bit rate should be calculated as follows:
Setting the maximum Bit Rate is a little tricky.
- Setting it too high will use too much bandwidth, thus dramatically slow down your network, causing failed uploads;
- Setting it too low will affect the video quality. You can use our bandwidth calculator to estimate the bandwidth. Visit www.cameraftp.com, click Pricing, and then customize your service plan. See the screenshot below. (Note for estimating the bandwidth, Number of Cameras should be set to 1.)
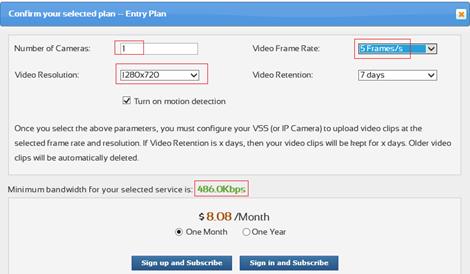
For the video plan of 1280x720, 5 frames/s, the estimated bandwidth is 486Kbps. So you can set it to 512Kbps.
Step 4. Configure Motion Detection Settings
If you ordered a plan with Motion Detection enabled, then you must configure Motion Detection.
Some cameras put the Motion Detection setting in the main tab; some other cameras put it in the Event section; some other cameras put it in the Alarm section. You can click different tabs to find the Motion Detection option.
Once you find the Motion Detection option, enable it. Many cameras will ask you to draw a motion detection area in the scene. Just draw a rectangle using your mouse, then click Save. You might also need to adjust the motion sensitivity level.
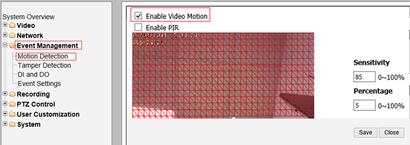
Motion detection is strongly recommended as it can lower your cost by as much as 50%. It can also reduce the bandwidth usage, and make it easier to play back the recorded footage.
Note: if you use your camera to monitor a busy scene such that the camera will be uploading for longer than 10 hours/day, you should order a continuous recording plan even if you will turn on motion detection. Otherwise, your camera may exceed the usage limit and be blocked.
Step 5. Configure the FTP Server, Media Type and Event
5.1 Configure the FTP Server Info
If you don’t have an account on CameraFTP, please visit www.cameraftp.com and sign up a free trial account. CameraFTP.com offers 3-day free trial. When your trial expires, you will need to order a subscription to continue using the service.
The FTP server option usually can be found in the Network tab, FTP server tab, Event / Alarm tab. You might need to click on different tabs to find that option. Sometimes, you need to click Add / Add Server button to add the FTP server settings, e.g. in D-Link's camera, you need to click Event Management à Event Settings , then click the Add button in the Server Settings section as shown below.
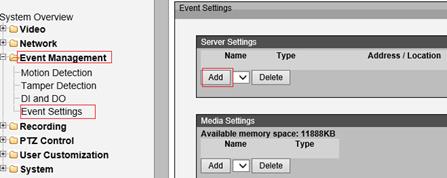
You can then add the FTP server info as follows:
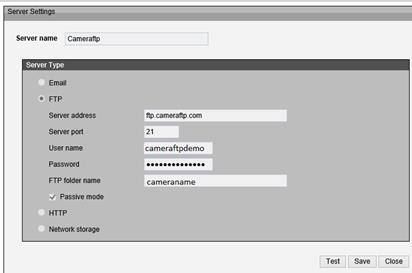
Check the "FTP" checkbox (if it exists), and enter the FTP info as follows:
- Server address: ftp.cameraftp.com
- Server port: 21
- Username and Password: The same as your cameraftp.com username; password is the camera license key associated with this camera. You must add a camera on www.cameraftp.com first. For testing, you can use your CameraFTP password.
- FTP folder name/dir name/path: The same as the camera name you added on www.cameraftp.com. If you have not created the camera name, please log on to www.cameraftp.com, then click Add in the My Cameras page.
Select the Passive Mode FTP (This is very important!)
For "(FTP) Server name", in most cases, you need to enter ftp.cameraftp.com; however, if the page also has "Server Address", then server name means server alias, which can be any name.
Note some cameras can only accept an IP address as the FTP server address. In this case, you need to enter: 66.220.9.45 instead of ftp.cameraftp.com
In some rare cases, e.g. some Foscam cameras use an FTP URL for
the FTP server address. In this case, you need to enter:
ftp://66.220.9.45/Camera-Name
Also, some IP cameras cannot accept the folder name parameter. In
this case, you can include the folder name in
username as follows:
USERNAME:Dfoldername
Password is still the regular password.
Please replace USERNAME and foldername with the real username and foldername. For example, if your CameraFTP username is “Mike”, and your camera name is “backyard”, then you need to enter “Mike:Dbackyard” as the username.
Click Test to test the FTP settings. If successful, click Save.
5.2 Configure the Media Type (Image snapshots or video clips)
In this step, you will configure what type of media is recorded when an event is triggered. Not all cameras require this step.
In the case of D-Link cameras, you can click the Add button in the Media section of the Event Management screen. Then you will see the following screen:
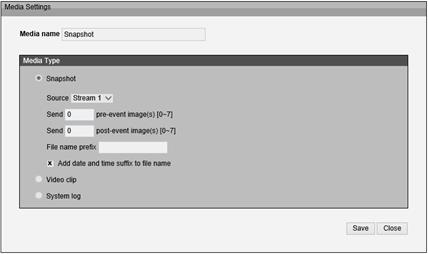
If you ordered an image plan, then don't configure the video clip section.
The resolution of your image snapshot is defined in Video Profile (Stream) 1. Depending on the type of camera, you may not be able to set the image upload frequency; some video IP cameras cannot even support image uploading.
Check the "Snapshot" radio button;
- Media name: Enter "Snapshot" or any other name.
- Source: Select rofile 1 or Stream1. The image's resolution will be set to the video Profile/Stream 1's frame size; other video parameters will not be used.
- File Name Prefix: Enter "A" or any other prefix. Also check the checkbox "Add date and time suffix to file name".
If you ordered a video plan, you can check the radio button of "Video Clip", see the screenshot below:
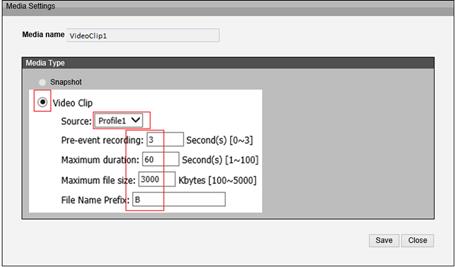
- Media Name: Enter "VideoClip1" (or any name)
- Source: select Profile1/Stream1;
- File Name prefix: "B" or any other prefix.
- Maximum file size: 5000 kbytes
5.3 Configure an Event / Alarm / Action
In this step, you will define how the camera will upload video / image to CameraFTP's FTP server. In the case of D-Link camera, you will need to create an "Event" in the Event Management screen. Most other cameras are easier. You will basically set:
- Whether the camera will upload continuously (or based on a schedule);
- Whether the camera will upload based on motion detection;
- Which video profile (or video stream, or media type) to upload. If you want to upload image snapshots, you still need to select a video profile.
Most cameras allow you to create a schedule. You can set the camera to upload data only during the specified time periods.
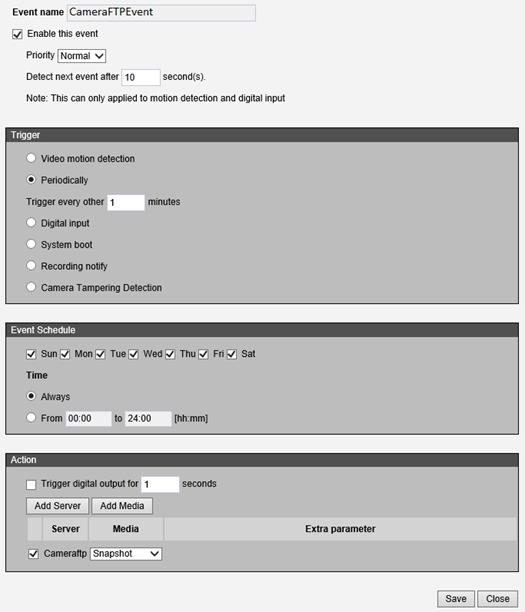
If you ordered a plan with motion detection enabled, then you must select / enable "motion detection".
If you ordered a continuous recording plan, you select "Periodic / scheduled / always". Note: Some cameras cannot really record continuously, e.g. most D-Link cameras cannot record continuously.
Finally, you will select a video profile (or media) to be uploaded to CameraFTP's FTP server.
6. CameraFTP Viewer
If it is a Wi-Fi camera, you can disconnect the Ethernet cable if you want to use Wi-Fi. If you need to make changes, you can run the setup program again to find the camera’s IP address (as it may change with DHCP), and then access the camera’s Advanced Configuration pages.
After your camera is setup, you can visit www.cameraftp.com to live monitor or play back your recorded footage from anywhere. You can also download CameraFTP Viewer App for iOS, Android and Windows Phone.
Cannot get it to work? Please read our Trouble-shooting Guide.
